作为上班族,总有一些忙里忙外的,跑前跑后,有些职员忙的昏天黑地的,难免会出现win7系统电脑没有关机就下班的情况,接下来就和大家讲解一下win7电脑设置自动关机的方法吧。
1、点击“开始”,在所有程序中选择依次“附件——系统工具——任务计划程序”,点击“任务计划程序”。
2、打开“任务计划程序”窗口后,点击“创建基本任务”。
3、在“创建基本任务向导”对话框中的“名称”和“描述”选项内输入“定时关机”,点击“下一步”。
4、点击“下一步”后会弹出“创建基本任务向导”的对话框,用户可根据自身需要选择定时关机的频率,接着点击“下一步”。
5、接下来就是设置定时关机的时间了,设置完毕点击“下一步”。
6、在“操作”的对话框中点击“启动程序——下一步”。
7、此时会弹出“启动程序”的对话框,点击“浏览”,按照“Windows——System32——shutdown”路径找到并打开。
8、打开后在“添加参数(可选)(A)“输入”-s“,点击”下一步“。
9、点击“下一步“后弹出”摘要“对话框,在核对触发器、每日、操作等信息准确无误后在红色框内打勾,点击”完成“。
10、在弹出的“按时关机 属性“对话框内点击“确定“。
11、点击“完成“后就成功设置定时关机了,在”任务计划程序库“中可以找到添加的任务,如果用户想要进行运行、删除等操作时,双击”定时关机“,在弹出窗口右侧的”选项下方“可进行操作。
以上就是和大家分享的windows7系统设置定期关机的方法了,希望这篇文章对大家有帮助。
本文标签: Windows Win7 定时关机 自动关机
一枚小杰克 https://lkba.cn
博主专注于Z-BLOG网站搭建、网站优化以及电脑故障排查、重装、优化、维修系统等,QQ群:1042168487
- 1Windows Update Blocker:阻止Windows 10/11自动更新系统
- 2[2024年2月更新] Win10 64位 专业版 纯净正版系统镜像
- 3[2024年2月更新] Win10 64位 企业版 纯净正版系统镜像
- 4[2024年2月更新] Win11 64位 企业版 纯净正版系统镜像
- 5[2024年2月更新] Win11 64位 专业版 纯净正版系统镜像
- 6[2024年2月更新] Win7 64位 旗舰版 纯净正版系统镜像
- 7硬盘:介质受写入保护! 通过Diskpart命令解除只读模式
- 8桌面黑屏 如何在任务管理器中启用电脑桌面?
- 9Rufus:USB启动盘制作工具 程序体积不到2M 下载即用
- 10win11系统怎么查看硬盘信息-win11系统如何查看硬盘容量
- 11win11怎么显示隐藏文件和文件夹-win11隐藏的文件夹怎么找出来
- 12win11怎么更改鼠标指针颜色-win11怎么改变鼠标箭头颜色
Copyright © 2020-2025 Jack作品 Reserved.
Powered By Z-Blog Sitemap | 蜀ICP备2023025269号-1
Processed : 0.029 SQL : 14

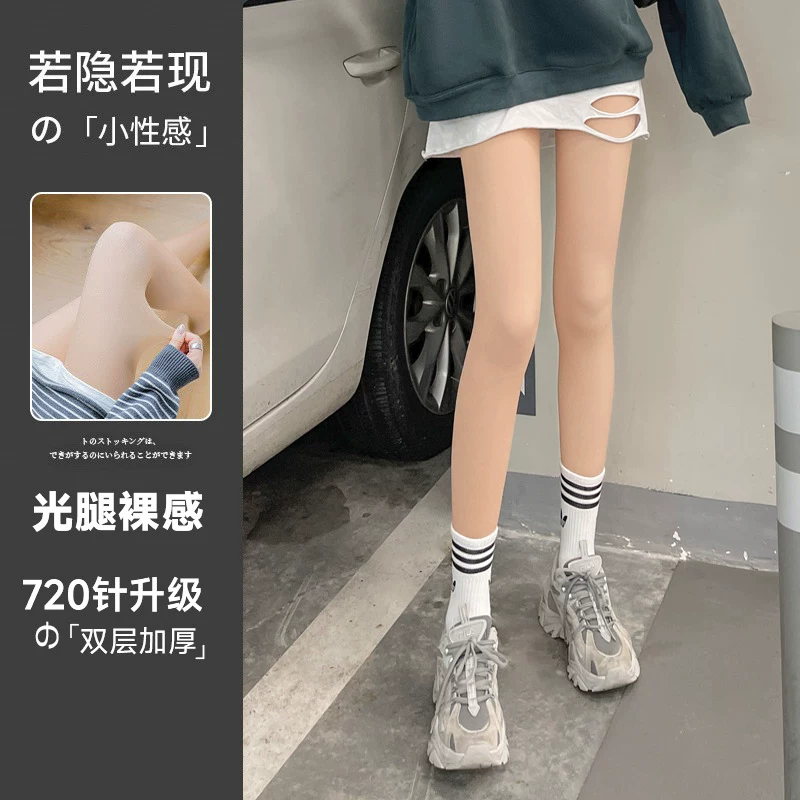























本文暂无评论 - 欢迎您